구글 스프레드시트로 다음과 같이 캘린더를 설정할 때, 주말, 공휴일마다 글자 색을 바꾸고 싶을 때가 있다.
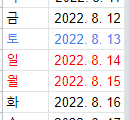
방법은 아래와 같다.
1. 날짜 추가
다음처럼 날짜를 나열하자
일반적인 엑셀 다루듯이 "yyyy-mm-dd"의 형태로 적고 각 셀의 우측 하단 포인트를 잡고 쭉 내리면 날짜가 알아서 채워질것이다.

이제 각 날짜의 요일을 채워보자. 우측에 TEXT 수식을 넣어 월,화,수 의 포맷으로 요일을 채울수 있도록 설정하자
이것 역시도 셀의 우측 하단 토글을 아래로 내리면 알아서 채워진다.


2. 주말 색칠하기
앞에서 만든 요일을 활용해서 토요일은 파랗게 일요일은 빨간색으로 칠해보자
우선, 색 변경과 관련된 옵션은 조건부 서식 수정이다.
아래와 같이 내가 원하는 영역을 블록잡은 후, 서식>조건부 서식>다른 규칙 추가를 눌러 새로운 서식을 추가해주자.

여기선 토요일을 파랗게 칠해줄 예정이다. 따라서 맞춤 수식을 선택 후, 아래에 다음 수식을 적어주고, 서식 지정 스타일에서 글자 색을 파란색으로 설정해주자. 같은 방식으로 일요일도 다른 규칙 추가 버튼을 통해서 똑같이 만들어주자
=[셀]="토"
=[셀]="일"
이제 주말이 깔끔하게 칠해졌다.
3. 공휴일 색칠하기
근데 난 공휴일도 빨간색으로 칠하고 싶다. 공휴일을 설정하기 위해 하단에 새로운 시트를 만들어주고, 다음과 같이 공휴일 날짜를 적어주자 귀찮으니깐 8월까지만 적었다.
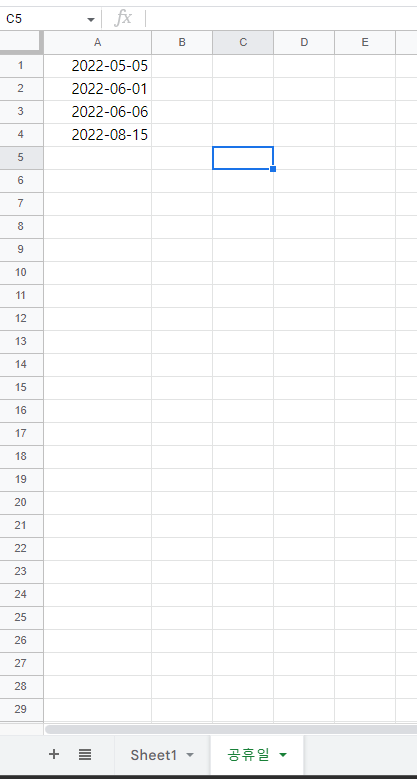
이제 앞에서 했던대로 다시 조건부 서식을 추가해주자.
이번에 적을 함수는 MATCH함수다
=match(A1, indirect("공휴일!A1:A5"), 0)

공휴일 시트 안에 있던 날짜를 보고 공휴일도 빨갛게 칠해줄 수 있었다.
+) 오른쪽에 있는 요일도 빨갛게 칠해주고 싶으면 바로 옆에 있는 열에 대한 블록을 잡고 추가 서식을 만든다음에 아래처럼 맞춤 수식을 적어주면 된다.
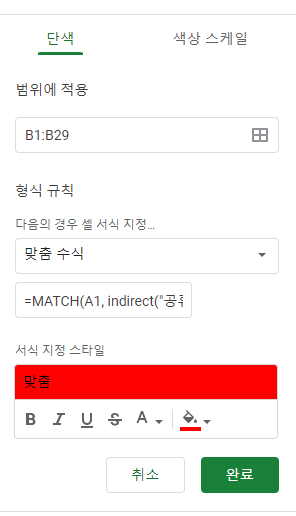
=MATCH(A1, indirect("공휴일!A1:A5"), 0)
'사소한 Tip . 오류 해결법' 카테고리의 다른 글
| [PPT] 도형 패턴 투명도 (0) | 2022.08.17 |
|---|---|
| Ubuntu/Linux CMD 디스크 용량 확인하는 명령어 (0) | 2022.08.03 |
| AttributeError: module 'torch.jit' has no attribute '_script_if_tracing' (0) | 2022.06.15 |
| Got error" 'lengths' argument should be a 1D CPU int64 tensor, but got 1D cuda:0 Long tensor " (0) | 2022.06.08 |
| AssertionError: Torch not compiled with CUDA enabled (0) | 2022.06.08 |
